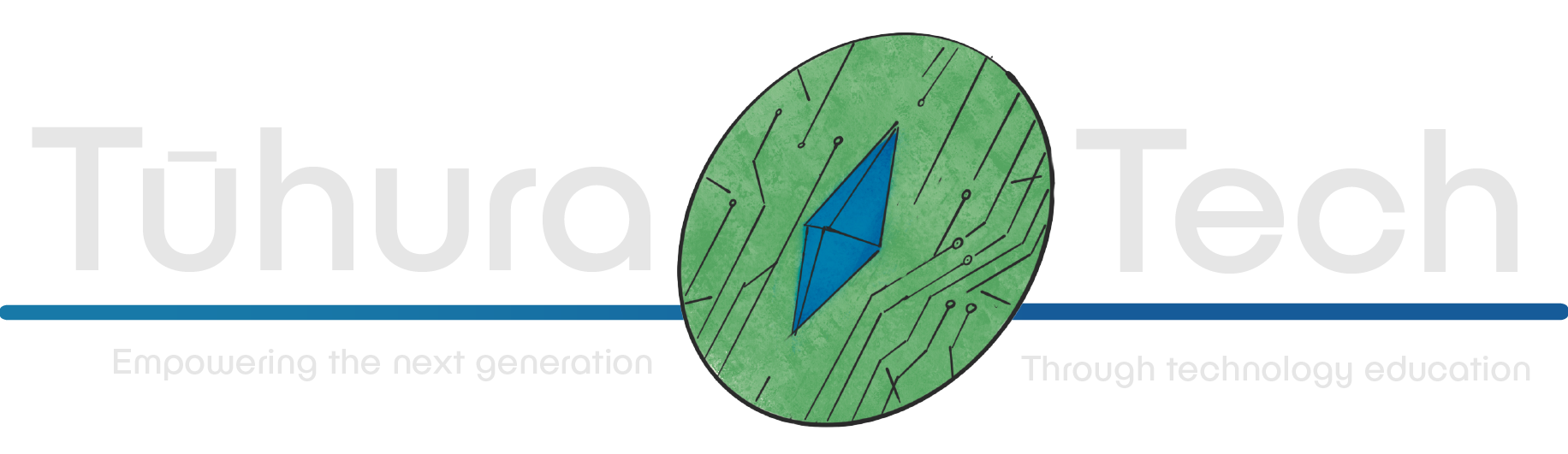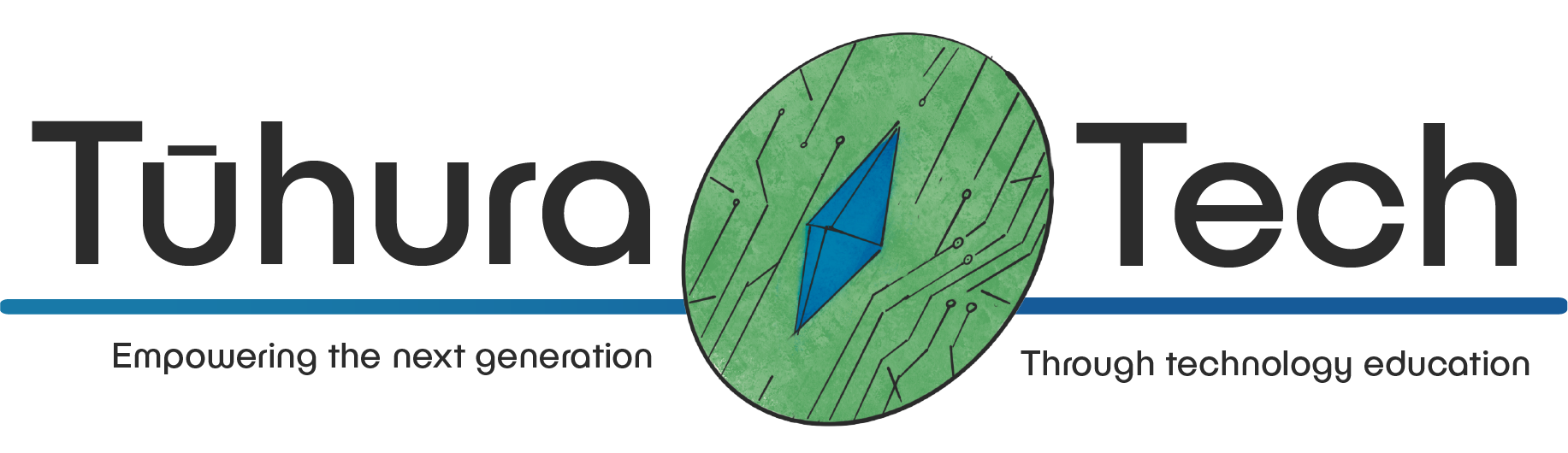Survivors-like
This guide assumes you’ve gone through the basics guide.
Survivors-like games are games that are similar to the massively popular Vampire Survivors.
Another popular name for the genre is Bullet Heaven. Bullet heaven games are the opposite of the ever-popular bullet hell genre.
If you are aware of the much more popular bullet hell genre but not of the bullet heaven/survivors-like genre then think of it like this: bullet hell games are you avoiding an insane amount of projectiles from a limited amount of enemies or a singular boss enemy. Survivors-like games, on the other hand, are where you have an oncoming horde of enemies but this time you’re the one unleashing volley after volley of projectiles.
The player slowly accumulates a variety of abilities that activate automatically and fire an absurd amount of bullets at an equally absurd amount of enemies that slowly advance towards the player.
Survivors-like games are usually from a top-down perspective.
The genre initially got popular from the Unity game Vampire Survivors.
Although one of the most well-known Godot games, Brotato, has seen a good amount of fame after the popularity of Vampire Survivors brought attention to the concept of a survivors-like.
For this we will make a simple 2D top-down character controller. A selection of abilities that fire projectiles periodically. Enemies that spawn outside the screen and then slowly advance towards the player. Along the way, we’ll also need a health and score system.
Top-Down 2D Character Controller
As seen in the basics guide, the built-in Godot CharacterBody2D template is a side-on character controller.
Survivors-like games are typically top-down, so let’s make a top-down 2D character controller.
Setting Up
The player doesn’t need a floor to stand on, so we don’t need to make a 2D scene. You can just start with making a scene with the root node CharacterBody2D.
Make the following scene:
- CharacterBody2D
- CollisionShape2D - Set shape to New RectangleShape2D
- Sprite2D - Set texture to New PlaceholderTexture2D
- Camera2D
Make the player’s collider and sprite about an eighth the size of the camera’s size, and a square. You want enough room between your player and the edge of the screen so they have time to react to enemies.
Set the CharacterBody2D’s Motion Mode property to Floating. Grounded is for 2D side-on games, floating is for top-down.
Enable the camera’s Position Smoothing property so it’s clear if the player is moving or not.
Add up, down, left, and right to the Input Map.
Give the player the default CharacterBody2D script, we’ll modify it.
Since we’re editing the player scene instead of the main scene the actual game is going to run in, when you want to run your game use F6 instead of F5, or the Run Current Scene button instead of the Run Project button.
Changing the Script
Before anything else give this script the class name Player. The enemies will also be CharacterBody2D so later when we make checks if we check a body against CharacterBody2D it’ll return true for players and enemies, when we might only want enemies or the player.
To give the script the class name, before extends CharacterBody2D, add class_name Player.
Then, delete the gravity variable from the top of the script and then the section changing the y velocity based on gravity and jumping. There is no traditional gravity or jumping in top-down games.
The default script for a CharacterBody2D has this section to move the player:
# Get the input direction and handle the movement/deceleration.# As good practice, you should replace UI actions with custom gameplay actions.var direction = Input.get_axis("ui_left", "ui_right")
if direction: velocity.x = direction * SPEEDelse: velocity.x = move_toward(velocity.x, 0, SPEED)
move_and_slide()The Input.get_axis function is essentially a shorthand for getting the action strength of each action and taking it away from one another. So it says in the documentation if we hold ctrl/cmd and click on get_axis:
float get_axis(negative_action: StringName, positive_action: StringName) const
Get axis input by specifying two actions, one negative and one positive.
This is a shorthand for writing Input.get_action_strength("positive_action") - Input.get_action_strength("negative_action").The action strength is calculated by how far down an action is pressed. Typical keyboards will not have action strength being sent. It’s useful for joysticks, Hall Effect keyboards, and a few other niche use-cases. There is no four-directional get_axis so we’ll have to use get_axis twice, once for the x and once for the y-axis.
Change the direction variable to x_direction, and replace the UI actions, like the template suggests, with your own left and right actions.
Make a second y_direction variable with your up and down actions.
Change the default if-else statement to use x_direction instead of direction, and then copy paste it so that there’s also one for y_direction.
Your script should look something like:
func _physics_process(_delta): var x_direction = Input.get_axis("left", "right") var y_direction = Input.get_axis("up", "down")
if x_direction: velocity.x = x_direction * SPEED else: velocity.x = move_toward(velocity.x, 0, SPEED)
if y_direction: velocity.y = y_direction * SPEED else: velocity.y = move_toward(velocity.y, 0, SPEED)
move_and_slide()Run your game with F6 or Run Current Scene since this isn’t the main game scene.
If you’ve done all correctly, it should look like your player is moving. Make sure the camera’s position smoothing is enabled. Otherwise, when your player moves, the camera also moves perfectly with them. It results in looking like the player is perfectly still.
Enemies
Enemies in survivors-like games are usually very simple. The difficulty comes from just how many of them there are and having to duck and dodge through the hoards while your weapons go to work.
Typically, there are a few types. But since most of the variation comes from just switching up how much health they have, how big their hitbox is, and other minor things, you can make new inherited scenes later after we build our basic enemy.
Quick Main Scene
Since we need to test out the enemy scene in conjunction with the player scene, make a main.tscn scene with a Node2D root node.
If you pressed F5/Run Project instead of F6/Run Current Scene for your player and set your main scene to be the player scene, go to Project > Project Settings… > Run and change the main scene to your new scene.
Use the chain-looking button next to the Add Child Node button in the Scene dock to instantiate your player scene as a child of your Node2D root node.
Setting Up
Make a new scene with the root node CharacterBody2D and call it something like enemy.tscn.
- CharacterBody2D
- CollisionShape2D - Set shape to New RectangleShape2D
- Sprite2D - Set texture to New PlaceholderTexture2D
Size them to be slightly smaller than the player, so we can fit more in and somewhat visually distinct them from the player.
Set the CharacterBody2D’s Motion Mode property to Floating like you did with the player.
Instantiate your enemy scene in your main scene and move the instantiated enemy away from the player. Run your game with F5/Run Project and set the main scene as the main scene of the project if you haven’t already.
Finally, this enemy is going to need a way to reduce the player’s health. However, the player has no health variable yet. In your singleton, which you can find how to make one on the Universal Features page, add a new player_health variable and set it to 100.
Script
Get rid of everything below the line func _physics_process(delta): and above move_and_slide(), but not those lines, and delete gravity and JUMP_VELOCITY.
Give this script the class name Enemy with class_name Enemy before extends CharacterBody2D.
Reduce the speed from 300.0 to something like 100.0 or 150.0. Enemies need to be slower than the player in survivors-like games because the challenge is from avoiding hoards of them while your weapons work. Not from conserving health for when an enemy unfairly tackles you out of nowhere and you can’t do anything to get away from it until your weapons finally take it down.
Moving Towards the Player
To move towards the player, we’re going to need to find the player.
In your singleton, add an onready variable that holds the player.
In your player’s script, add the built-in _enter_tree() function and set the Singleton’s player_node variable to the player itself.
The singleton script should look something like this:
extends Node
var player_health: int = 100@onready var player_node: PlayerThe player script’s ready function should look similar to:
func _enter_tree(): Singleton.player_node = selfNow, to finally edit the enemy script itself.
Before move_and_slide() add the totally simple line:
velocity = global_position.direction_to(Singleton.player_node.global_position) * SPEEDBreakdown of this line:
First, with Singleton.player_node.global_position we get the player’s global position, which is a Vector2 since it’s the x and y position.
Next, we use global_position.direction_to() to get the direction to the player from the global_position of the enemy. It gets this direction in a Vector2, in which both x and y add up to 1. We call this a normalized vector, since it’s used for simple directions instead of anything like magnitude, position, or anything else. Normalized vectors always sum up to 1.
Then, we multiply that normalized vector with SPEED so now the vector that adds up to 1 in the direction of the player, will multiply up to 1 times the value of speed to also indicate how fast the player should move.
Since we now have a variable that says the speed in which the player should move and the direction it should be moving in, in the form of a Vector2, we can make that the velocity of the enemy.
Anyway, the enemy should now move towards the player. Hooray!
Dealing Damage
Start by making a damage constant value at the top of your script next to the speed constant. Make it something like 5 and name it something in all caps since it’s a constant, like DAMAGE.
Every time you call move_and_slide() it’s taking the velocity variable of the CharacterBody2D, then moves the player that much, then checks for collisions and slides the player along any collisions it makes, then it stores what collisions have been made.
If we look at the CharacterBody2D in Search Help, we can see a list of properties and methods that might be helpful:
void apply_floor_snap ( )
float get_floor_angle ( Vector2 up_direction=Vector2(0, -1) ) constVector2 get_floor_normal ( ) constVector2 get_last_motion ( ) constKinematicCollision2D get_last_slide_collision ( )Vector2 get_platform_velocity ( ) constVector2 get_position_delta ( ) constVector2 get_real_velocity ( ) constKinematicCollision2D get_slide_collision ( int slide_idx )int get_slide_collision_count ( ) constVector2 get_wall_normal ( ) const
bool is_on_ceiling ( ) constbool is_on_ceiling_only ( ) constbool is_on_floor ( ) constbool is_on_floor_only ( ) constbool is_on_wall ( ) constbool is_on_wall_only ( ) constbool move_and_slide ( )Here we can see there’s the get_slide_collision and get_slide_collision_count methods. Look at the description of get_slide_collision there’s an explanation and a block of code showing you how to use both methods in conjunction to go through all the collided objects.
If you’re eagle-eyed, you might have also spotted the get_last_slide_collision method. We don’t want to use this because it only returns the last collision made, not all the collisions made. With how many enemies the game has it’s not going to be unlikely that the enemy will hit the player and then slide into another enemy in the same frame. Just checking the last slide collision won’t work, so we’ll use the other two-slide collision methods to check every collision made.
Use the provided code-block in the get_slide_collision description and modify it so that instead of the print statement in the for-loop, add this:
if collision.get_collider() is Player: Singleton.player_health -= DAMAGE queue_free()For this simple game, we’re just going to run queue_free() so the player does damage and then disappears, so the next enemy can deal damage. If we didn’t do this, it would deal damage every single frame the player is touching the enemy and it would deal insane amounts of damage very quickly.
If you want, you can use a Timer node, set it to one shot, replace queue_free() with starting the timer, and then check if the timer is stopped as part of the if collision.get_collider() is Player: if statement. This would stop the enemy from doing insane damage and limit it to once whenever the timer’s value was set at.
In theory, what we have now though should work. Of course, we don’t have anything to tell us how much health the player has, so let’s quickly make death and a health bar.
Health and Death
Health Bar
Let’s start with a simple health bar.
In your player scene, add a ProgressBar as a child of the root node. Position it above the player and make it wider so you can see the bar’s progress.
Set the Value property of the ProgressBar to 100, this is your health bar.
Get the health bar in your player’s script by opening the player’s script, dragging the node to the top of the script where you want the variable, and before you release the left mouse button hold ctrl/cmd. This will make the entire onready variable for you.
At the beginning of _physics_process add a line that sets the ProgressBar’s value property to the same value as your singleton’s player health value. This is assuming your maximum health is 100. If it’s something else you need to change the Max Value property on your health bar.
Restarting the Game
Next comes the death.
In your singleton, make a new constant for your player’s max health. This is just so we can reset the health to this value. It’s good practice to not have random numbers lying around your scripts, and instead use constants with descriptive names.
Add in the _physics_process(delta) function to your singleton.
Give it a simple if statement, checking if the player’s health is below or equal to 0.
Inside that, set your player’s health to the max health constant you made before. Then run get_tree().reload_current_scene(). It’s important you do it in that order, reloading the scene could stop the script from running in other circumstances and not reset the player’s health. It shouldn’t in this case since this is an autoload script and won’t be reset, but it’s still best practice to reload or change scenes after doing all other reset or changing operations in case your scene has anything to change in the singleton itself.
Since we set the player_node variable during the player’s _ready() function, we don’t need to set it again. The player will automatically update the player_node variable when the player becomes ready again.
Booyah, the player can now die!
Spawning
Spawning in objects is a crucial part of a great deal of games.
In Godot, we first need a scene to instantiate. Instantiating something means making a copy of it, AKA making an instance of it.
Next, we need to set any variables it might need.
Finally, add it to the scene tree so it’s actually in the game world.
This will be when the @onready variables and the _ready function finally run, since they run when a node is added to the scene tree. After those run, it’ll begin _physics_process and _process.
Enemies
The way we spawn enemies is ultimately up to you. You could spawn them at random points around the map but not on the player, you could make a bunch of spawners that continuously spew enemies, perhaps make it a goal for the player to close all the spawners.
For now, we’re just going to spawn enemies around the player, but just outside their camera.
Make a Path2D node as a child of Camera2D in your player scene, then a PathFollow2D node and a Timer node as a child of Path2D.
The Godot docs have a perfect example of doing this, it’s recommended you go through the Spawning Mobs section there to make the points on your Path2D, but we’ll go through it quickly too.
Select Path2D and use the green tool in the toolbar’s Path2D tools, Add Point. This tool is used to add points to the path. Also, toggle on the Use Smart Snap and Use Grid Snap options in the toolbar.
In clockwise order, use the Add Point tool and select just outside all four corners of the camera’s pink boundary to create a path. After doing the final corner, use the final Path2D tool that comes before Options, Close Curve, to connect the path back to the beginning. You’ll want to have the points be outside of the camera, otherwise the enemies will spawn half-way on screen.
Script
Add a script to your Path2D.
Turn Autostart on for the Timer and set its wait time to something like 5 seconds., then connect its timeout() signal to the mob spawner (your Path2D).
Get both the spawn location (PathFollow2D) and the spawn timer as variables by dragging the nodes into the script and holding ctrl/cmd before releasing click. Do the same thing with the enemy scene in your FileSystem dock.
At the top of your global variables in the script, add the line:
@export_range(0.0, 1.0, 0.01) var respawn_delta: float = 0.99All this does is make a custom property appear on the node that can be changed in the editor without having to go into the script. This lets us quickly and easily change how quickly the spawn timer’s wait time decreases. It’s good to keep this close to 1 since it’s exponential.
In the function connected to the timer’s timeout() signal, write the following:
var new_enemy: Enemy = ENEMY.instantiate()spawn_location.progress_ratio = randf()new_enemy.global_position = spawn_location.global_positionget_tree().root.add_child(new_enemy)
spawn_timer.wait_time *= respawn_deltaThis script assumes you renamed your NodeFollow2D to SpawnLocation and your Timer to SpawnTimer before generating the variables for them by dragging them in. You can also just rename the variables to spawn_location and spawn_timer.
This script has an issue. I doubt you’ll be able to find it without playing the game for a few runs. But otherwise, this should work! Try playing your magical game a few times.
Have you noticed the problem yet?
Enemies don’t disappear when the player dies!
Go back through and try to figure out what’s causing this, there will be no explanation, just a solution. Hint: you may want to think about how the singleton doesn’t reset, either.
Add this code:
var main_node: Node2D
func _ready(): main_node = get_node("/root/Main")Replace Main with the name of your main scene’s root node.
Replace get_tree().root.add_child(new_enemy) with main_node.add_child(new_enemy) in the connected timeout() function.
Weapon Projectiles
Making a Simple Bullet
We need a scene to spawn in, quickly setup this in a new scene:
- Area2D
- CollisionShape2D
- Sprite2D
Give it a script and connect the Area2D’s own on_body_entered signal to itself
Make a new global variable inside your bullet script called something like direction or fire_direction.
Make a new global constant as well, for the SPEED of the bullet. Your player moves at speed 300 by default, so try something around 500-700.
In a _physics_process(delta) function, add direction * speed * delta to position. We multiply by delta because we’re manually moving the position instead of using CharacterBody2D’s move_and_slide() function which does that for you. delta is the time between the last physics frame and this one.
In your function connected to the on_body_entered signal, enter:
if body is Enemy: body.queue_free()All in all, these will move the projectile every frame in an unspecified direction, and then when it runs into an enemy it’ll delete it.
Spawning the Bullet
We don’t want to spawn a bullet every frame or physics frame, so we can’t use _process or _physics_process to spawn in a bullet.
Add a Timer node to your player scene.
In the Inspector, set the wait time to be how long you want between shots. Turn Autostart on so it starts when the game plays. Leave One Shot off so that it repeats the timer.
Add a script to the projectile spawner Timer node and connect its own timeout signal to itself.
This is very similar to spawning in enemies. Make a new global variable in the script for the main node, in the _ready function set that node to your singleton’s main_node.
From the FileSystem dock, find and drag your bullet scene into your script, and before you release the mouse, hold ctrl/cmd.
Instructions for the rest are going to be very general, try to remember how they were implemented.
In your function connected to the timeout signal, make a new variable set to an instance of the scene.
Get your player as a global variable for the script.
Back in the function, set that variable’s direction, or equivalent, value to player.velocity.normalized(). Do the same with the projectile’s and your player’s global_position.
Then, add it as a child of your main scene’s root node.
Automatic Aiming
Play your game!
If you’ve played a survivors-like game before you’ll quickly realize what’s missing. The bullets move in the same direction as you move.
This is bad for a few reasons. If you stand still the bullets don’t fire off. It’s awkward and counter-intuitive to move towards your enemies to fire at them. Also, it’s not in the survivors-like style.
Normally, weapons automatically fire at the closest enemy.
There are a couple ways we could do this.
First, we could put the enemy body in a group called something like “enemy”. Then, we’d use a for loop and loop through all the enemies in get_tree().get_nodes_in_group() and compare them all to find the closest one.
However, that’ll get very slow when you have a lot of enemies. Since you have to go through potentially hundreds of enemies every time you spawn a bullet, which will be happening pretty often if rapid-fire weapons are introduced.
The best way around this is to limit your calculations to a smaller area. This also provides the benefit of not firing at a random enemy a long distance away for no reason.
Add an Area2D node with a collider, and make it a circle that’s a bit wider than the camera.
Get a reference to that Area2D in your projectile spawner. Before instantiating the projectile add:
var closest_enemy: Enemy for body in fire_radius.get_overlapping_bodies(): if body is Enemy: if is_instance_valid(closest_enemy): if player.global_position.distance_squared_to(body.global_position) < player.global_position.distance_squared_to(closest_enemy.global_position): closest_enemy = body else: closest_enemy = body if not is_instance_valid(closest_enemy): returnLet’s break this down.
We have a closest_enemy variable which will be an object of type Enemy, this assumes you have named your enemy class Enemy.
We use that and loop through all the overlapping bodies in our Area2D, this assumes the name of your Area2D variable is fire_radius. If the body that we’re looping over is not an enemy, don’t do anything with it. It might be a wall and we don’t want to target walls.
We need to find the closest enemy. We can’t check if the currently looped enemy is closer than closest_enemy if closest_enemy isn’t set to any enemy at all. So if closest_enemy isn’t a valid instance we just set it to that currently looped enemy. If we only have a single overlapping enemy this is where the loop would end.
On the next loop, if there are multiple enemies in the area we next need to check if that second looped enemy is closer to the player than closest_enemy or not. If it is, it becomes the new closest_enemy. We use distance_squared_to instead of distance_to because it’s a lot faster.
Finally, check if we found an enemy at all. If not, return and stop the rest of the function that spawns a bullet.
Next, after this block of code, and after you instantiate the bullet, you need to replace new_projectile.direction = player.velocity.normalized() with new_projectile.direction = player.global_position.direction_to(closest_enemy.global_position). This will finally set the direction to the enemy. direction_to returns a normalized vector already, so we don’t need to use normalized on it.
Play your mystical game after modifying the names of variables to your specific script. If all is well, this will work.
Multiple weapons
Having many weapons means you’ll have a lot of objects you want to change all at once without it being a constant tedious process.
You might end up having over a hundred types of weapons. Even if you only have 2, it’s easier to make changes once more than twice. Plus, it lets us demonstrate high level programming concepts like abstraction. Showing off is always fun.
Also, we’re going to need something to see if the player has met the requirements for a weapon.
This could be anything from seeing if the player has picked up a weapon, to if they spent money gained from slaying enemies on it.
We’ll just be using a simple score counter to see how many enemies the player has defeated.
Score counter
This one is going to be quick, because it’s simple.
In your singleton, add a score variable and start it at 0.
Add the built-in _exit_tree function to your enemy, and in it add one to the singleton’s score variable.
As a child of your camera in your player scene, add a CanvasLayer node with a Label child. Anchor the Label to the top of the screen.
Give the Label a quick built-in script:
extends Label
func _process(_delta): text = "Score: " + str(Singleton.score)This is awfully inefficient since it really doesn’t need to check every frame. But, it’ll work for now.
Bullet Types
Now that we’ve made something we can check if the player has met the requirements to get a new bullet type, we can talk about making the different bullet types.
Inheritance is a core foundational programming concept. We’ll be using it to make two, or potentially more, bullet types.
We’ll be using it by extending the bullet class and to make inherited scenes.
For this guide we’ll have a speed bullet and a piercing bullet. One will move fast, the other will move slower but go through enemies and destroy multiple.
Inherited Scenes
In the FileSystem dock, find your bullet scene, right-click it and select New Inherited Scene. The new scene in your editor should look identical, but all child node names will be yellow. This just means any changes to the original scene will copy over to these.
In the future if we want to update all bullets, for example by giving them an AnimatedSprite2D instead of just a Sprite2D, then we would only need to change the bullet scene instead of every scene.
Save this scene as something like speed_bullet.tscn.
Make another inherited scene based on the original bullet scene. Save this new scene as something like piercing_bullet.tscn.
Both types of bullet will inherit from the base bullet scene/class.
On the root Area2D node you will need to disconnect the current script and add new ones.
Extending Bullet
First, we’ll need to change how the original bullet script works to be ready for inheritance.
Original Bullet Class
If you haven’t already, give the original bullet script a class name of something like Bullet.
Your function that’s connected to the body_entered signal of Area2D starts by checking if the body that entered is an enemy. Every bullet is going to be doing that, so we don’t want to rewrite that every time when we overwrite the function.
Instead, we should just make a bare-bones function that will be the default if the extending class doesn’t overwrite it:
func _on_body_entered(body): if body is Enemy: enemy_entered(body)
func enemy_entered(enemy: Enemy) -> void: enemy.queue_free()Also, while we’re here change the SPEED constant to @export var speed. @export means it shows up in the inspector, and we change it from CONSTANT_CASE to snake_case because it’s no longer a constant. You’ll also have to change it in _physics_process. This just lets us change the speed of each bullet without having to overwrite more things in the script.
Speed Bullet
In your speed bullet scene replace the script with a new script and give it this:
class_name SpeedBullet extends Bullet
func enemy_entered(enemy: Enemy) -> void: enemy.queue_free() queue_free()It’s a very small script, and you might be wondering how it’ll move and do all the other things a bullet needs to do. Well, all of that is already in the Bullet class that you’ve written previously. Now, we’re just adding onto that and replacing enemy_entered with new contents.
Since it’s a speed bullet, in the Inspector dock, increase the speed on the Area2D node. Well, now it’s a SpeedBullet node, and you’re changing the Bullet node variable.
Piercing Bullet
Do all the same for piercing bullet, but remove the final queue_free(), change the class name to PiercingBullet and decrease the speed.
Choosing Which to Spawn
In your projectile spawner script, add the two new bullet scenes as global variables. Then, replace var new_projectile: Bullet = BULLET.instantiate() (or equivalent) with:
var new_projectile: Bulletif Singleton.score < 10: new_projectile = BULLET.instantiate()elif Input.is_action_pressed("ui_accept"): new_projectile = SPEED_BULLET.instantiate()else: new_projectile = PIERCING_BULLET.instantiate()This is just a temporary check to see if the player has unlocked the upgraded bullets. If the player has got less than 10 score it’s just the base bullet. If it’s above 10 then they can use either the speed or piercing bullet by holding down spacebar or not.
You should come up with some system of your own, perhaps a shop, that decides which bullet is being used currently.
Polish
This section is going to be completely hands-off from this guide. There are just some more features which would be good to have but would be gratuitous to include a whole section on.
You have literally all the tools you need to figure everything else out. You’ve been taught most best practices, although it may be a good idea to read the Godot best practices docs eventually.
Enemy health
The enemies should have health so that things like piercing shots can do less damage but hit more enemies. It provides a good tradeoff that requires at least a modicum of thought and adds dynamics and interplay with your systems. Make it so that one weapon is not better than the other, but they provide two halves of a whole.
Give them a health bar while you’re at it, similar to the player. But only show it after they have been hurt so it doesn’t clutter up the screen.
Making it a True Survivors-like
Right now, the player is only firing one type of projectile at a time. Your first goal should be getting several kinds of projectiles firing all at the same time.
Make them all unique by using a gradient texture instead of a placeholder texture to change their color.
Then, make them move in weird and wacky ways. Perhaps make projectiles that spawn from from the edge of the screen. Or large, slow-moving ones that push enemies from a single direction to let piercing projectiles pierce through stacked up hoards for insane DPS (damage per second).
Animations
You could do fancy 2D animations and play each of the different animations with an AnimatedSprite2D. But, that requires making 2D animations, which takes a long time. Or using someone else’s animations, like from an asset pack, for example, which makes your game less personal to you.
What you should do to add more ‘game feel’ is use an AnimationPlayer. You’ll quickly learn to love this node.
When you fire a bullet, make the player shake a little. Or, add a sprite that aims at the nearest enemy at all times and does a little recoil animation. If you’ve done enemy health and the enemy doesn’t die you can do a hurt animation that is just the enemy kockback from a bullet and settle back into place. Or, you could use a GradientTexture1D or GradientTexture2D to create simple flashing red animations for when they get hurt. Or make the knockback and the flashing red, then add play some sprites with GPUParticles2D for truly stunning game feel.
There are so, so many opportunities here. You don’t need fancy hand-drawn art to make a video game look pretty. There are tons and tons of games out there that use awesome shaders, particles, and tons of other math-intensive ways of making the game look dope!
Enemy types
Adding more enemy types would add more challenge to the game. Perhaps you could have a timer to see how long the player has lasted. The longer it goes, the harder the enemies get.
Add in ranged enemies that dodge bullets if the player is too far away from them.
Add in small little enemies that come up and nibble the player’s heels.
There are so many opportunities for creating different types of enemies that add unique and different challenges. Force the player to choose between adapting or dying.
Using inheritance you can even do some cool fancy stuff. For example, you can have a base enemy class, then mêlée and ranged enemy base classes, and then make your actual enemies inherit from either the mêlée or ranged classes,
Money
Adding a shop system would add so much to the game. You’d need a lot more types of things to buy, but it would let users customize to their play style.
If you’ve got different types of enemies they can each have their own money value as well.
It’s a good idea to try out other games and see how they do this one.