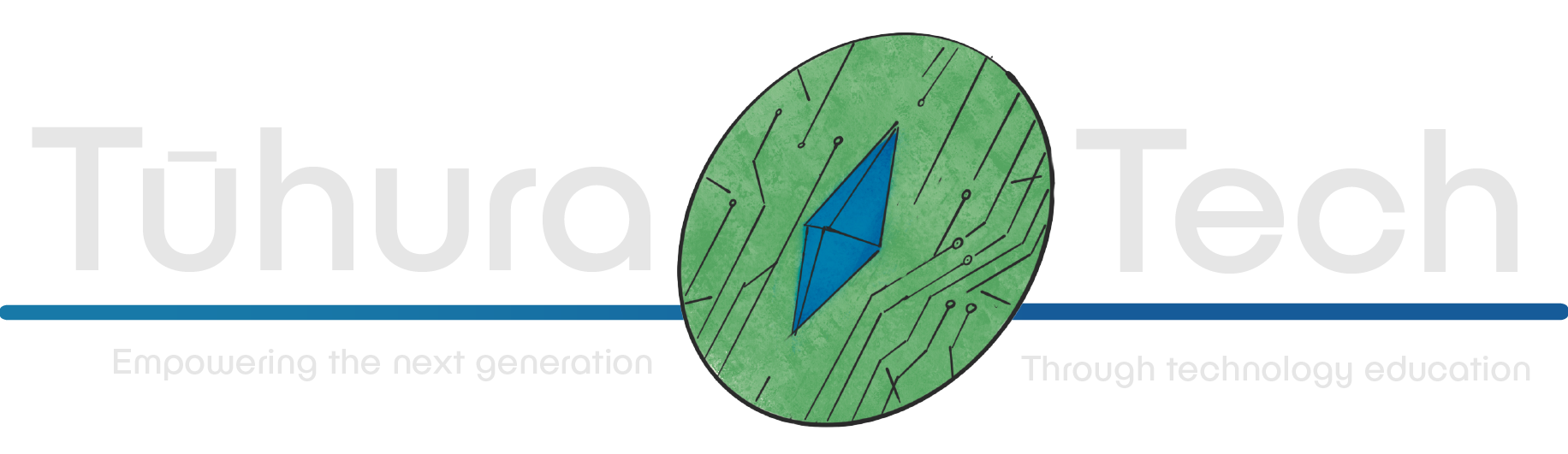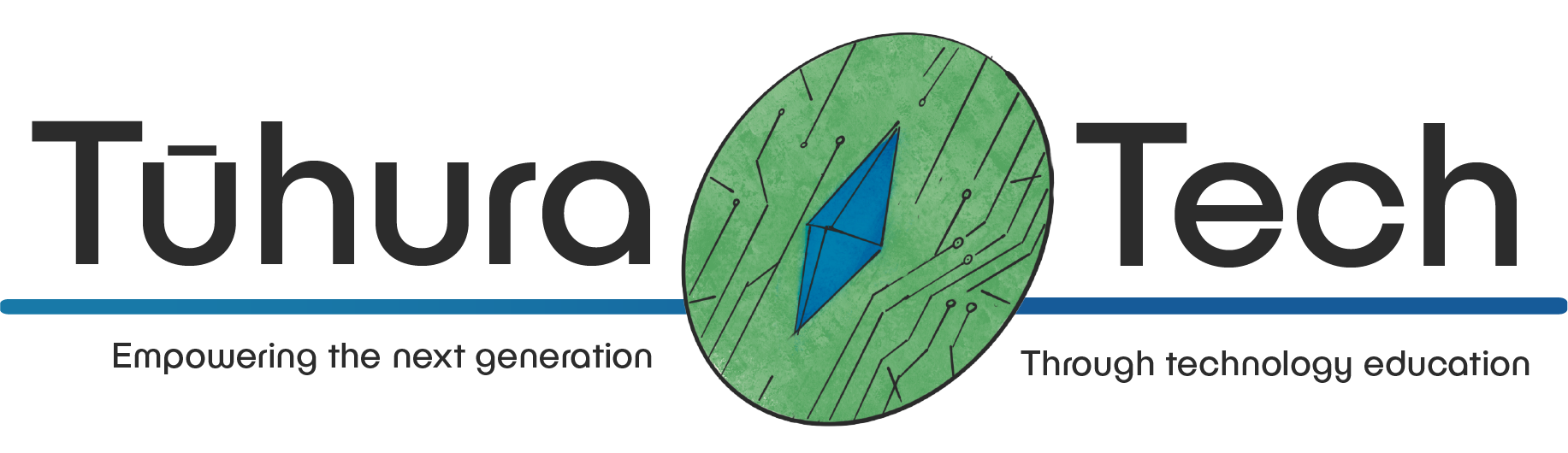Modelling
Modelling is the foundation for all 3D art, although 3D models on their own do not look good.
Textures, lighting, animation, effects, or several other things are required to make a 3D model look good. But, they require a 3D model to do them.
Modelling has 3 main modes you’ll use:
- Object Mode: Arrange various objects
- Edit Mode: Modify a single object
- Sculpt Mode: Sculpt objects like clay
Sculpting is its whole own skill set, and is less foundational than editing an object, so we’ll start with edit mode.
What is a Model?
A model is made up of 3 structures:
- Vertex (vertices plural)
- Edge
- Face
Vertices are the primary structure of meshes.
There are 3 main types of polygons that make up meshes. A polygon is the shape the face makes when it connects the edges connecting the vertices.
4 vertices connected by 3 edges with a face connecting the edges makes a Quad (or quadrangle).
3 vertices connected by 3 edges with a face connecting the edges makes a Tri (or triangle).
Anything more than that are called n-gons, where n is how many vertices in the polygon.
Most meshes will be made with purely quads and tris. N-gons are not a good idea to use in most cases.
A cube, for example, is made of 6 faces, 12 edges, and 8 vertices.
Using Edit Mode
In navigation, you worked in Object Mode, now we’ll work in Edit Mode.
In the top left of your screen there’s a drop-down, here you can switch to Edit Mode. You could also switch to the Modelling workspace, which’s tab is next to the Layout tab.

There are better and faster ways of doing this.
Press tab to quickly swap between Object Mode and Edit Mode
If you ever need any of the other options quickly, you can use Ctrl + tab to open this radial menu at your cursor:

When in edit mode there is another mode selection.

These buttons let you switch between selecting vertices, edges, or faces.
You can also use the 1 2 and 3 on your keyboard to quickly swap between these modes (if you don’t have numpad emulation enabled).
Being in vertex mode allows you to see and select each vertex on the mesh:

The other two modes are self-explanatory. With edge mode you can select edges.

With face mode you can select faces.

Editing The Object
Now, we can pretend we’re in Object Mode again.
Select a vertex, any vertex. Use the move tool (press G) to move the vertex around.
Then move (G), rotate (R), and scale (S) an edge and then a face.
You cannot scale nor rotate a vertex because it takes up no space nor has a rotation.
With these tools you can transform the cube into anything with exactly 6 faces, 12 edges, and 8 vertices, anything you desire.
The only thing you’re missing to actually transform this cube into something completely different is creating and removing structures.
Removing Structures
Removing is simple, press delete.

You’ll be given one of a few options, the others you can ignore for now.
Test them out, they should be pretty self-explanatory based on what you’ve selected.
It’s a good way of getting to viscerally know that edges only connect vertices and do not exist on their own, and faces only exist when connecting edges.
Adding Structures
Here’s where it gets a bit more complicated.
There are three main ways of creating new structures:
- Subdivide
- New from connection
- Extrude

These three are great for small-scale things where you need to build up a model piece by piece. You can also use the various tools on the left side toolbar in Edit Mode.
Extrude
Extruding is the easiest, select a structure and press E. Or, right click and press Extrude.
Then, it’s similar to using the move tool. Just move your cursor, and it will add a new structure and connect it to whichever you had selected.
If you extrude a face it will extrude in the same direction and stay locked, you can click middle click briefly to unlock it and extrude in any direction.
Subdivide
The other two require selecting multiple structures.
To select a second structure hold Shift and select another of the same structure you already have selected.
Now, select two vertices that are connected by an edge.
Then, right click and press subdivide.
Subdividing created a new vertex halfway between the two vertices.
New From Connection
Last but not least is creating a new structure between other structures.
If you select two vertices and press F or right click and press New Edge/Face from Vertices, it’ll create a new edge.
If you select three or more vertices it’ll create a new face.
Adding meshes
It can be useful to add another primitive mesh (e.g. cube, sphere, cylinder) to the current mesh you’re working on.
It’s quicker than manually building out more parts.
Press Shift + A or go up to Add in the top left.
Select the mesh you wish to add and it should appear. If you wish to conjoin these meshes use the additive methods described above, primarily new from connection.
If you’re in Object Mode when you press Shift + A it gives you a lot more options.
If you add a mesh while in Object Mode it will be considered a new object, and appear in the outliner as a different object. You cannot edit two objects while in Edit Mode so be careful if you decide to do this.
Building Familiarity
- Move, rotate, and scale parts of the cube.
- Test each of the deleting options.
- Extrude and connect new faces and edges.
- Make new edges and faces from connections.
- Test out each of the tools on the toolbar in Edit Mode.
Extra challenge to get really good:
Try making a real-world object in front of you, something that can be made from simple shapes.
It could be a soft-drink can, the monitor you’re looking at, your headphones, or practically anything.
You’ll want to avoid complex shapes with lots of parts.
For example, a hairbrush. It hasn’t been covered how to quickly build up lots of those little things, and it’ll be a pain to model each one by hand. Keyboards are in a similar boat.
Any organic shapes are a no-go, don’t try modelling a plant or clothes, those are best fit for sculpting.
You’ll want to make it in a low-poly style.
This means you’ll want to stick to making any cylindrical or spherical objects in 5 or 6 segments that loop around.
Think of making a circular object like making a circle with your thumb and index finger. Your fingers collectively only have 6 segments, but they make the impression of a circle even if it isn’t a perfect circle.
You can see this best on the default Blender torus shape:

This has 16 segments to make the circle, and then 8 segments to make the tube.